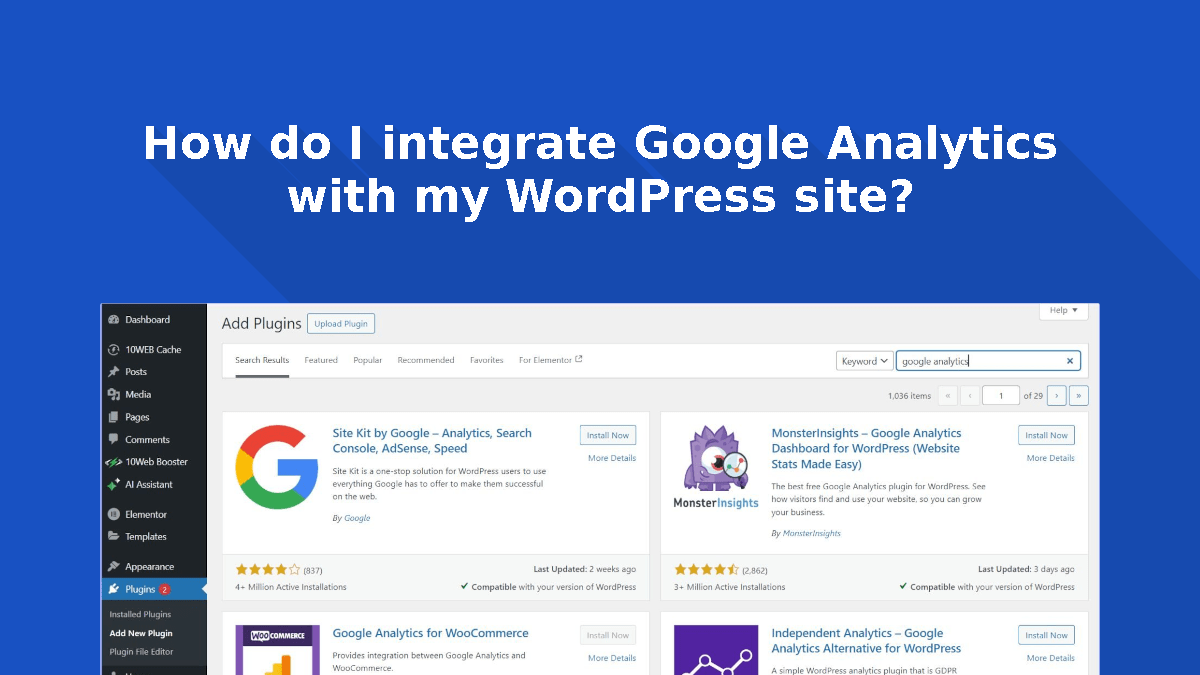Tracking your website’s performance is essential for growth, and integrating WordPress and Google Analytics is the best way to gather actionable insights. Whether you’re a blogger, business owner, or marketer, understanding your audience helps optimize content and boost conversions.
In this guide, you’ll learn how to integrate Google Analytics with your WordPress site using multiple methods—from plugins to manual coding—while ensuring SEO compliance.
Table of Contents
Why Use WordPress and Google Analytics Together?
Google Analytics provides critical data about your visitors, including:
- Traffic sources – Where users come from (organic search, social media, ads).
- User behavior – Pages visited, time spent, bounce rates.
- Demographics – Age, location, device type.
By connecting WordPress and Google Analytics, you gain data-driven insights to improve your site’s performance.
How to Set Up Google Analytics for WordPress
Method 1: Using a Plugin (Recommended for Beginners)
Plugins simplify the integration process. Here’s how to do it:
Step 1: Install MonsterInsights (Best Google Analytics Plugin)
- Go to WordPress Dashboard → Plugins → Add New.
- Search for MonsterInsights and install it.
- Activate the plugin and follow the setup wizard.
Step 2: Connect Google Analytics
- Click Launch the Wizard and authenticate your Google account.
- Select your website profile and complete the setup.
MonsterInsights automatically tracks key metrics without coding.
Method 2: Manual Integration via Theme Files
For developers or those avoiding plugins, follow these steps:
Step 1: Get Your Google Analytics Tracking Code
- Sign in to Google Analytics.
- Go to Admin → Property Settings → Tracking Info → Tracking Code.
- Copy the Global Site Tag (gtag.js).
Step 2: Add the Code to WordPress
- Go to Appearance → Theme Editor → header.php.
- Paste the code just before the
</head>tag. - Save changes.
Note: This method requires theme updates to persist after changes.
Method 3: Using Google Tag Manager (Advanced)
Google Tag Manager (GTM) provides flexibility for tracking multiple scripts.
Step 1: Set Up GTM
- Create a Google Tag Manager account.
- Add a new container for your WordPress site.
Step 2: Install GTM in WordPress
- Use the “DuracellTomi’s Google Tag Manager for WordPress” plugin.
- Enter your GTM Container ID in the plugin settings.
This method allows easy management of tracking codes without editing theme files.
Best Practices for WordPress and Google Analytics Integration
To maximize data accuracy, follow these tips:
- Exclude Admin Traffic – Filter out your visits via GA filters.
- Enable Demographics & Interest Reports – Get deeper audience insights.
- Set Up Goals – Track conversions (e.g., form submissions, purchases).
- Use Enhanced Ecommerce Tracking – If running a WooCommerce store.
Troubleshooting Common Issues
Google Analytics Not Tracking Data?
- Verify the tracking code is correctly installed.
- Check if caching plugins are blocking scripts.
- Use Google Tag Assistant to debug.
Data Discrepancies Between GA and WordPress?
- Ensure time zones match in WordPress Settings and Google Analytics.
- Check for sampling in GA reports under high-traffic conditions.
Conclusion
Integrating WordPress and Google Analytics is crucial for data-driven decision-making. Whether you use a plugin like MonsterInsights, manual coding, or Google Tag Manager, each method ensures accurate tracking.
Start today, analyze your audience, and optimize your WordPress site for better performance!
Need help? Leave a comment below or consult an SEO expert for advanced setups.