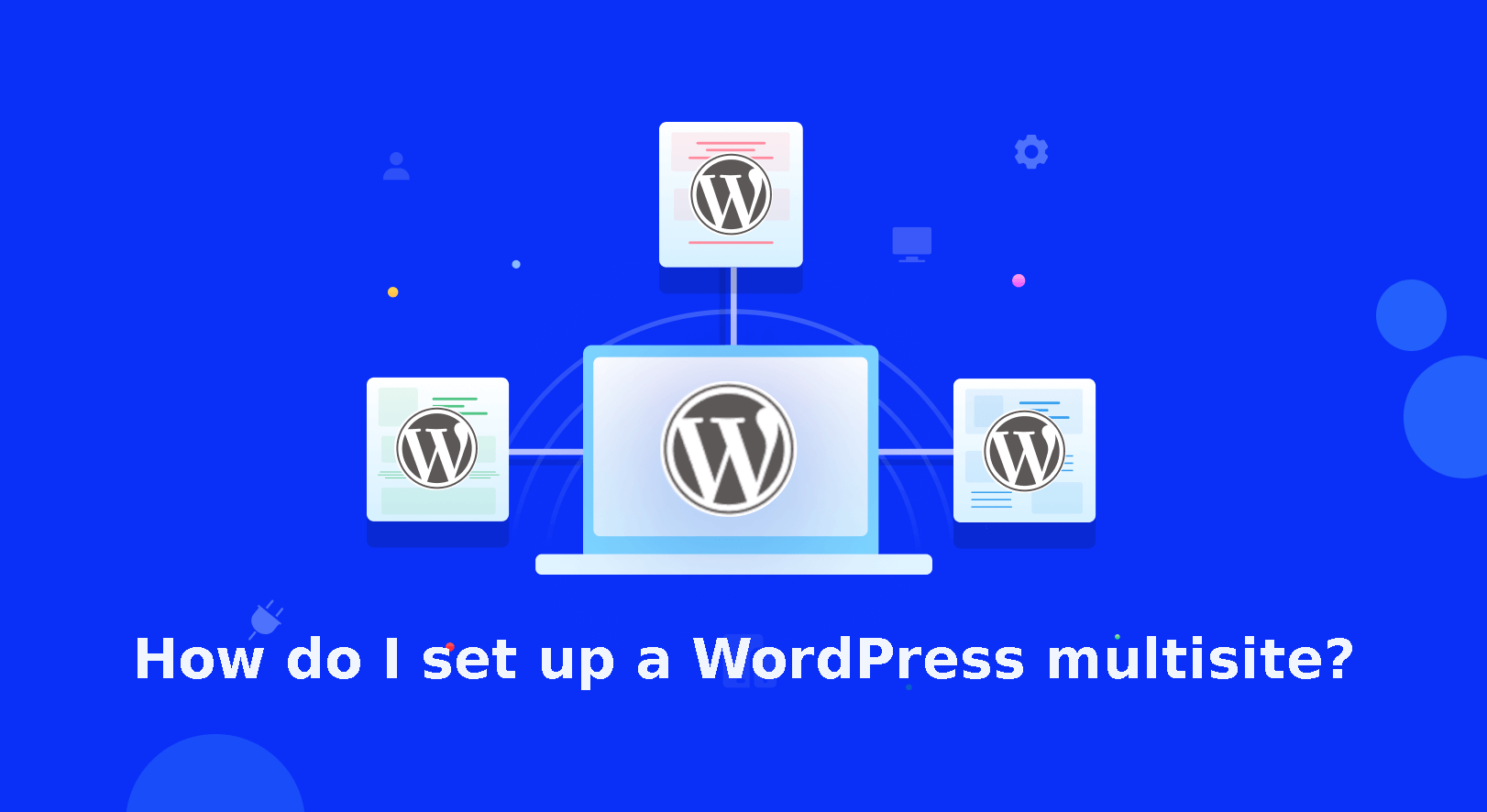If you’re managing multiple websites, a WordPress Multisite network can save you time and effort. This powerful feature allows you to run multiple sites under a single WordPress installation, making updates, plugin management, and user control more efficient.
In this guide, we’ll walk you through the entire process of setting up a WordPress Multisite, including configuration, management, and best practices.
Table of Contents
What Is WordPress Multisite?
WordPress Multisite is a feature that lets you create and manage multiple websites from a single WordPress dashboard. It’s ideal for businesses, universities, agencies, or anyone who needs to oversee several sites without maintaining separate installations.
Benefits of Using WordPress Multisite
- Centralized Management: Update plugins, themes, and core files for all sites at once.
- Efficient User Control: Assign different roles across multiple sites.
- Shared Resources: Use the same server resources for all sites, reducing hosting costs.
- Consistency: Maintain uniform branding and functionality across all sites.
Prerequisites for Setting Up WordPress Multisite
Before enabling WordPress Multisite, ensure you have:
- A self-hosted WordPress installation (WordPress.com doesn’t support Multisite).
- A reliable hosting provider with sufficient resources.
- FTP or file manager access to your server.
- A recent backup of your site (in case of errors).
Step-by-Step Guide to Setting Up WordPress Multisite
Step 1: Backup Your WordPress Site
Before making any changes, create a full backup of your WordPress site. Use plugins like UpdraftPlus or your hosting provider’s backup tool.
Step 2: Enable WordPress Multisite
- Access wp-config.php
- Connect to your site via FTP or use your hosting file manager.
- Locate
wp-config.phpin the root directory.
- Add Multisite Code
- Just before
/* That's all, stop editing! Happy blogging. */, add:- define(‘WP_ALLOW_MULTISITE’, true);
- Save and upload the file.
- Just before
Step 3: Install the WordPress Multisite Network
- Go to Tools > Network Setup
- Log in to your WordPress dashboard.
- Navigate to Tools > Network Setup.
- Choose Subdomains or Subdirectories
- Subdomains: Best for unique domains (e.g.,
site1.yourdomain.com). - Subdirectories: Best for single-domain setups (e.g.,
yourdomain.com/site1).
- Subdomains: Best for unique domains (e.g.,
- Configure Network Details
- Enter a name for your network.
- Add the admin email address.
- Click Install.
- Add Required Code to wp-config.php and .htaccess
- WordPress will provide two code blocks.
- Add them to
wp-config.phpand.htaccessas instructed.
Step 4: Log Back In and Configure Your Network
After setup, log in again. You’ll see a new My Sites menu in the admin bar, where you can manage all sites.
Managing Your WordPress Multisite Network
Adding New Sites
- Go to My Sites > Network Admin > Sites.
- Click Add New.
- Fill in site details (address, title, admin email).
- Click Add Site.
Installing Themes and Plugins
- Network Activate: Apply a plugin/theme to all sites.
- Individual Activation: Let site admins enable plugins/themes per site.
User Management
- Super Admin: Controls the entire network.
- Site Admins: Manage individual sites.
Common WordPress Multisite Challenges & Solutions
1. Plugin Compatibility Issues
- Some plugins don’t support Multisite. Test before network activation.
2. Performance Concerns
- Use caching (e.g., Redis, WP Rocket) to optimize speed.
3. Domain Mapping
- Use plugins like WordPress MU Domain Mapping for custom domains.
Best Practices for WordPress Multisite
- Monitor Server Resources: More sites = higher resource usage.
- Use a Staging Site: Test updates before applying them network-wide.
- Regular Backups: Protect all sites with automated backups.
Conclusion
Setting up a WordPress Multisite network simplifies managing multiple WordPress sites from one dashboard. By following this guide, you can configure, optimize, and maintain your network efficiently.
Ready to streamline your WordPress management? Start your WordPress Multisite setup today!